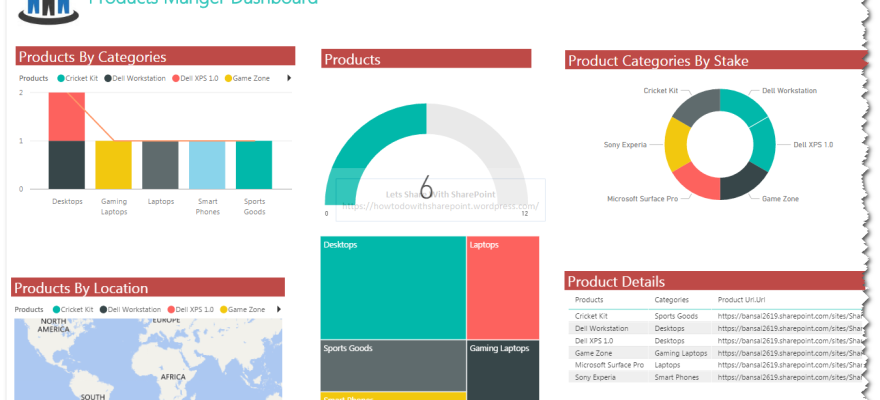In this article we discuss to use data stored in SharePoint Online Site to develop analytics using PowerBI.
Here is the architecture diagram to understand it in a better way:

For details on this architecture you can visit: POWER BI ANALYTICS POWERED BY R INTEGRATION
In order to start with this demo, we will start with two lists namely Products & Product Category having some test data to work with as shown below:


Now launch the PowerBI desktop

Click on Get Data -> More…

From “Online Services” category select “SharePoint Online List”
Click “Connect”

Specify the URL of SharePoint Online Site
Click OK

Select “Product” & “Product Categories” from Navigator
Click Load to load the data in the memory of report designer

Let the designer query the list metadata and build cache

Under Fields section we can “Product” & “Product Categories” added to the designer

Right Click on Product List and Select “Edit Query” to modify the query for fetching the data from lists

In the Query Editor, click on “Choose Columns” Menu -> Choose Columns

Select the desired columns and from the list to be included into the report. This step is useful from performance point of view as well so always try to include only relevant columns in the query
Click OK

We get the new result set updated based on the query modifications

Now modify any of the available lookup fields or Composite fields like URL in SharePoint to include the required property into the final result set
Click on the icon next to “Product Url” as indicated below

Select required properties like I am selecting “Url” and deselecting “Description”
Make sure you select “Use original column name as prefix” so that new property name generate based on the original column name
Click OK

Once we are done we are done with the modification we can see a new column appears with the name “Product Url.Url”

Once all the changes have been made click “Close & Apply” command button in the ribbon

Wait till the query changes have been saved successfully

Once all the changes have been saved we can see the selected query fields under “Fields” section

Now we establish Parent Child Relationship between “Products” & “Product Categories” list
Click “Manage Relationships” option from the Ribbon

On the “Manage relationships” screen Click “New” to add a new relationship between “Products” & “Product Categories” list

Select Primary Key & Foreign Key Columns on the “Create Relationship” screen as shown below
Select “ProductCategoryId” column from “Products” List as Foreign Key and “Id” column from “Product Categories” List as Primary Key
Also select “Cardinality” as required as “Many to one”
Once done click “Ok” to complete the process

And we can be able to see the new relationships created as shown below.
Click “Close” to close the “Manage Relationship” dialog

Once this is done we can develop reports using any available visualizations as highlighted below-

Here is the sample dashboard that I have developed based on the data available in SharePoint Lists

Hope you find it helpful.