This is article is next in the series of articles on “SharePoint Migration & Planning” Strategies. You can reach out to the previous articles in this series using the following links:
In this article we will look for the PowerShell Scripts to export “SharePoint Large Lists” Report from source SharePoint Farm. This information will be helpful to track all the lists which contains more than “2000” items in it and provisioned in SharePoint Farm.
In Step 1 we will add the PowerShell Snapin to PowerShell Script as usual.

In Step 2 we define a function and initiate the export CSV file with Column Headers. For this demo I am exporting a few important properties like “WebApp Name, WebApp Url, Site Collection Url, Site Name, Site URL, List Name, List Item Count” but you may query all possible properties as you deemed fit
In Step 3 we execute the “Get-SPWebApplication” cmdlet to query the “Sites” & “Webs” Properties
In Step 4 we loop through the Sites Collection for a specific Web Application
In Step 5 we loop through the Webs Collection for a specific Site
In Step 6 we loop through the Lists Collection for a specific Web
In Step 7 we will filter all those lists which are having over “2000” items in them
In Step 8 we add the content of properties for each of the list to the CSV file
Always remember to dispose SharePoint Site & Web objects to avoid memory leaks. In Step 9 we will call the “dispose()” method
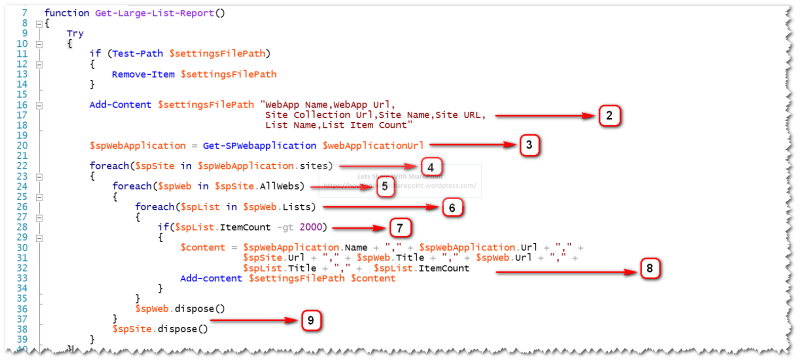
In Step 10 we will initialize path variables for export file & web applications. You can further extend this step by adding little bit of more automation flavor to make it more dynamic by reading parameters from input settings file

Once this script get executed successfully, it will export the Large List Details in a CSV File as shown below in Step 11
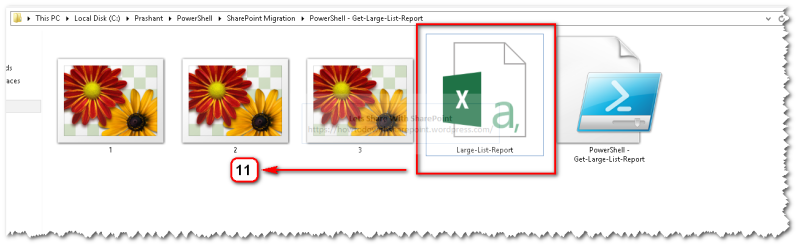
We can see the exported details as shown below in Step 12

Code Reference:
Add-PSSnapin "Microsoft.SharePoint.PowerShell"Add-PSSnapin "Microsoft.SharePoint.PowerShell"
function Get-Large-List-Report(){ Try { if (Test-Path $settingsFilePath) { Remove-Item $settingsFilePath }
Add-Content $settingsFilePath "WebApp Name,WebApp Url,Site Collection Url,Site Name,Site URL,List Name,List Item Count"
$spWebApplication = Get-SPWebapplication $webApplicationUrl
foreach($spSite in $spWebApplication.sites) { foreach($spWeb in $spSite.AllWebs) { foreach($spList in $spWeb.Lists) { if($spList.ItemCount -gt 2000) { $content = $spWebApplication.Name + "," + $spWebApplication.Url + "," + $spSite.Url + "," + $spWeb.Title + "," + $spWeb.Url + "," + $spList.Title + "," + $spList.ItemCount Add-content $settingsFilePath $content } } $spWeb.dispose() } $spSite.dispose() } } Catch { Write-Host $Error -ForegroundColor Yellow }}
Clear-Host
$settingsFilePath = "<CSV File Path>"$webApplicationUrl = "<Web Application Url>"
Get-Large-List-Report
That is all for this demo.
Hope you find it helpful.