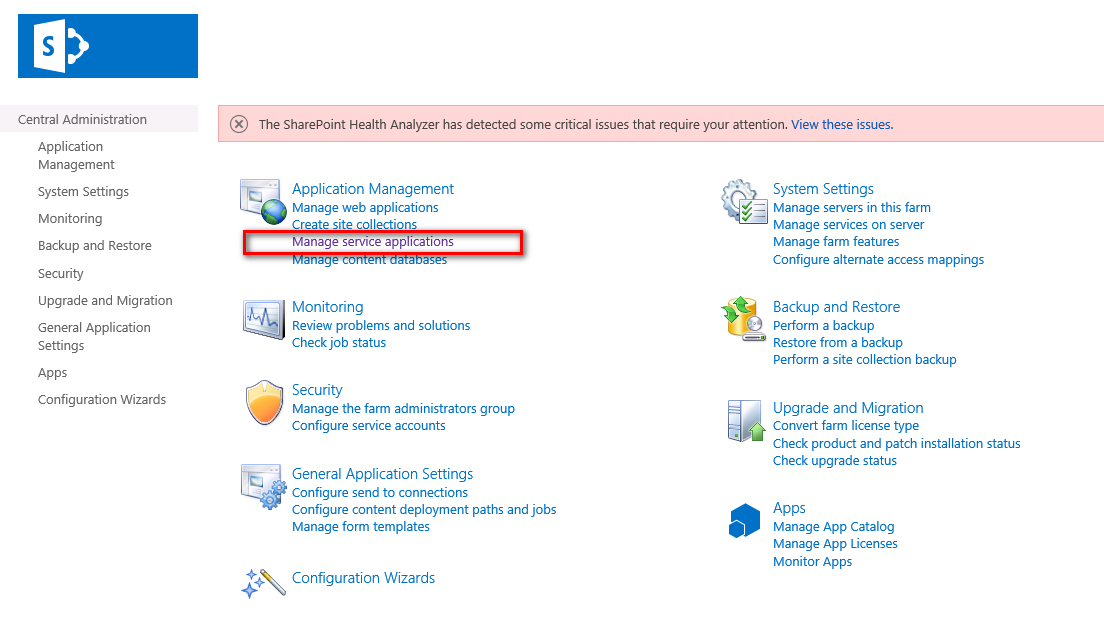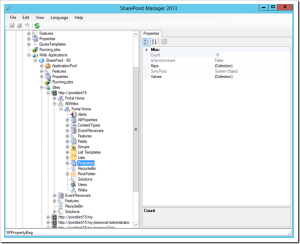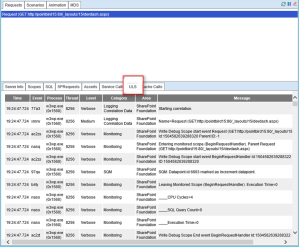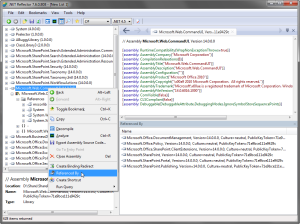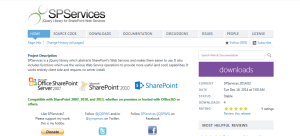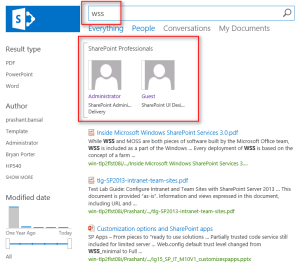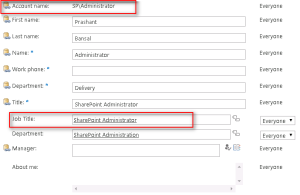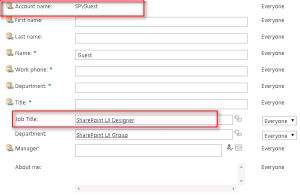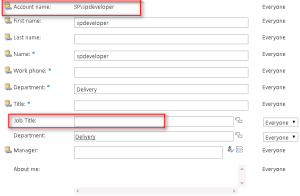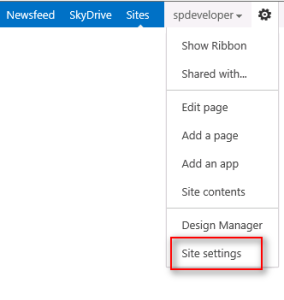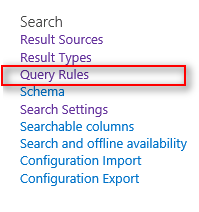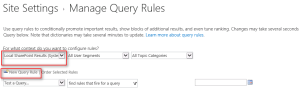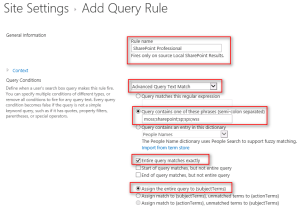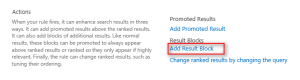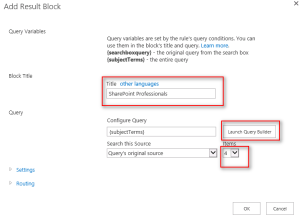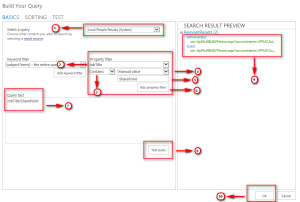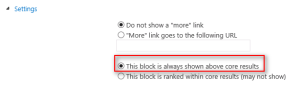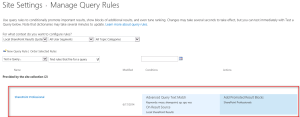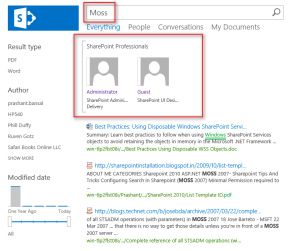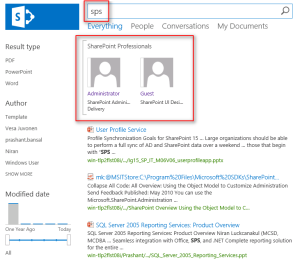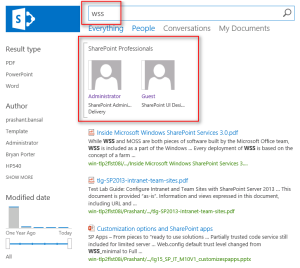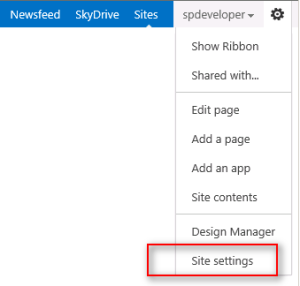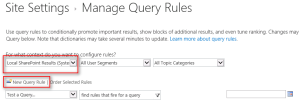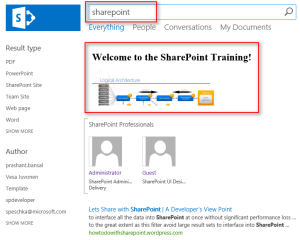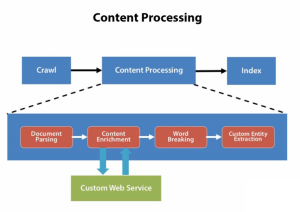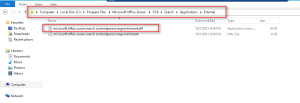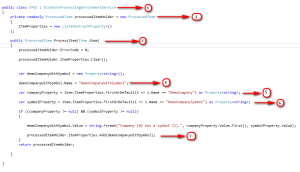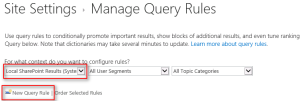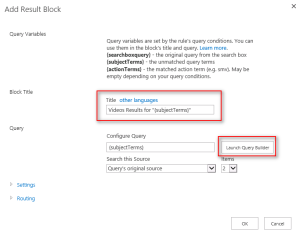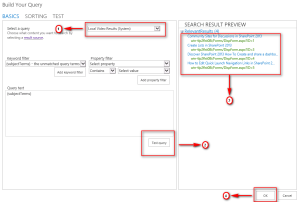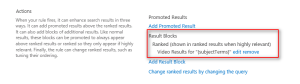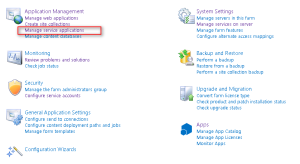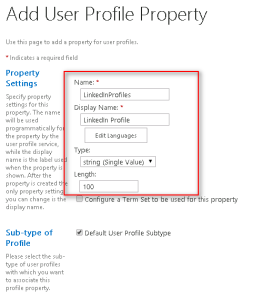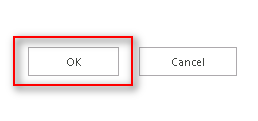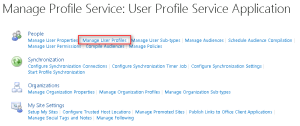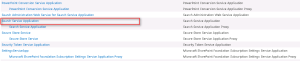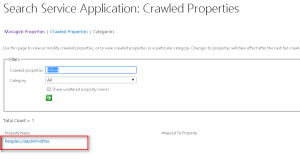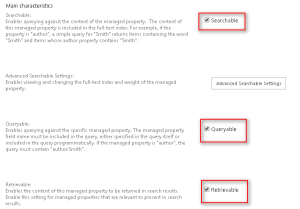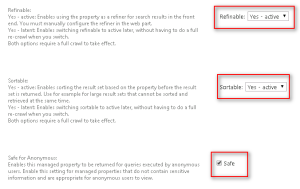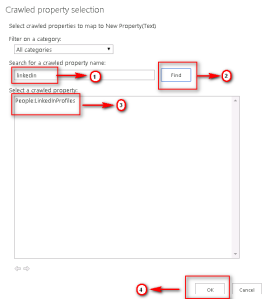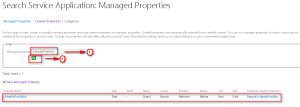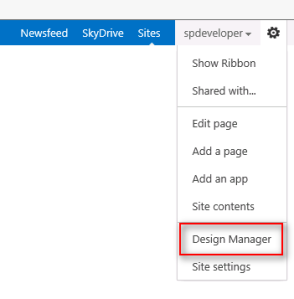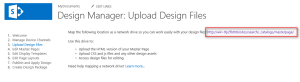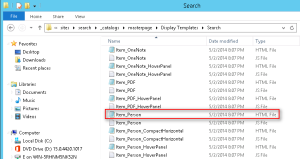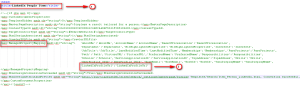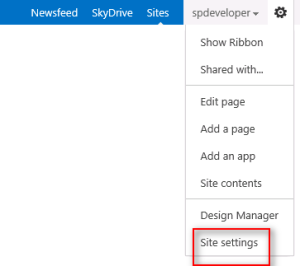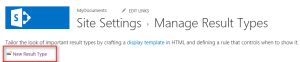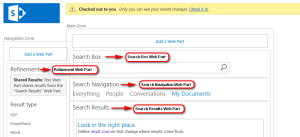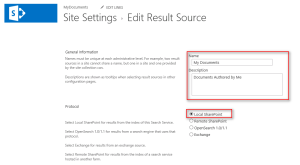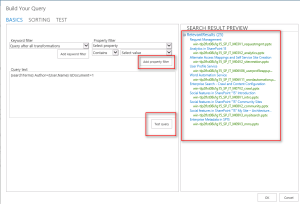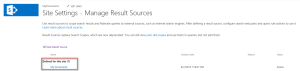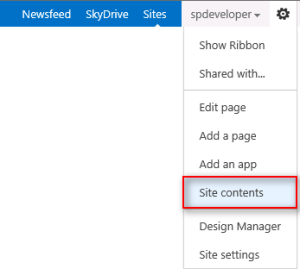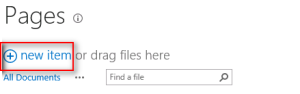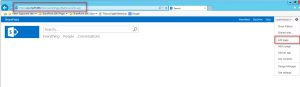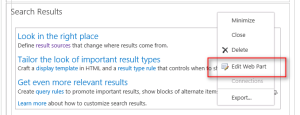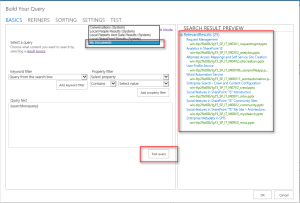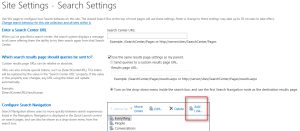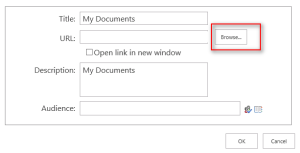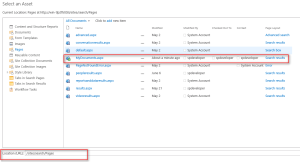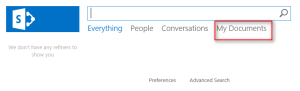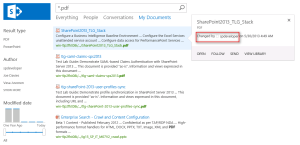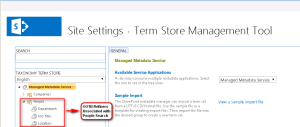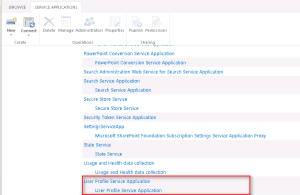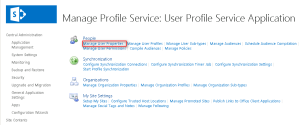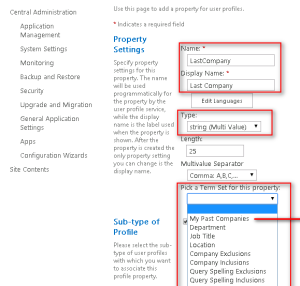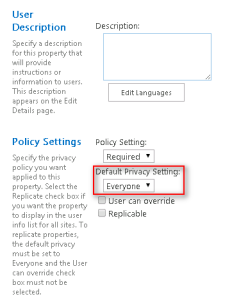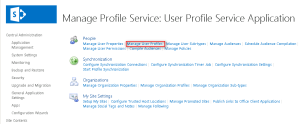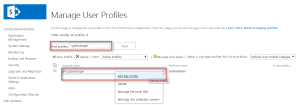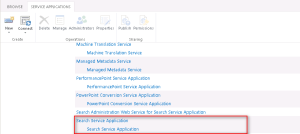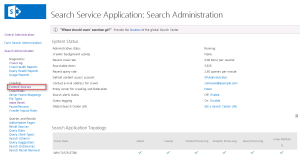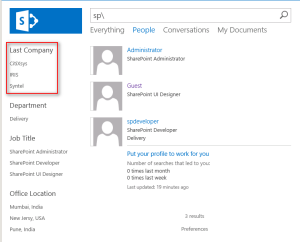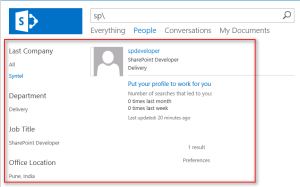There are quite a number of Must to Have developer tools that every SharePoint Developer must have in its arsenal in order to boost its own Productivity while developing solutions on SharePoint Platform.
Few of the tools which are my personal favorites also are listed below:
CAML Designer 2013
CAML Designer can generate the CAML Query Stubs based on the inputs provided by the developer and can quickly give a handle on even complex query formations.
It is not just about the Formation of Queries but also offers code Transition from actual CAML Query to
- Corresponding Server Side Object Model Code
- Corresponding Managed Client Side Object Model Code
- Corresponding JSOM & REST API Calls
- Corresponding PowerShell Code

Download Path: http://biwug-web.sharepoint.com/SitePages/Caml_designer.aspx
SharePoint Manager 2013
SharePoint Manager has got quite a simple and intuitive interface which allows you to quickly and easily navigate down the farm and investigate settings, properties, schema XML and so on. Most of the things in your SharePoint environment can be investigated from this tool.
This tool allows you to quickly navigate the Site Hierarchy and objects, and you can also get a quick handle on Schema of List, Fields and on object properties like Object GUIDs, Object Titles and so on.
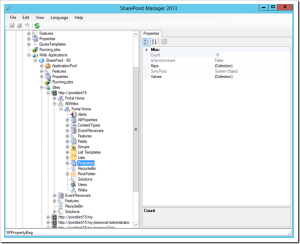
Download Path: http://spm.codeplex.com
ULS Viewer
ULS Viewer allows you to look into the SharePoint ULS Logs in real time by parsing the Logs. The information (Correlation ID, Date Time Stamp, Event Source Process and so on )exposed by this tool is really useful for productive debugging capabilities.

With the evolution of SharePoint 2013 Developer Dashboard also includes these capabilities of reading & parsing ULS logs. Developer Dashboard contains a separate tab by the name “ULS” where we can see the ULS log entries.
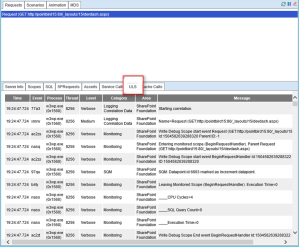
Download Path: http://www.microsoft.com/en-in/download/details.aspx?id=44020
CKS Dev
CSK Dev is a Visual Studio extension which adds a bunch of new Project items for SharePoint Projects that are really helpful in increasing productivity of a developer.
Extension Project Items included
- WCF Service SPI template
- Contextual Web Part SPI template
- Branding SPI Template
- ASHX SPI template
- Upgrade Solution Step
- Restart IIS Step
- Copy To SharePoint Root Step
And many more…


Download Path: http://visualstudiogallery.msdn.microsoft.com/cf1225b4-aa83-4282-b4c6-34feec8fc5ec
Color Palette Tool for Branding
Color Palette allows you create a composed looks for SharePoint 2013.

Download Path: http://www.microsoft.com/en-us/download/details.aspx?id=38182
SharePoint 2013 Search Tool
SharePoint Search Tool allows to you create and test SharePoint Search Keyword Query backed up by SharePoint REST API paradigm. It also allows you to analyze the Query Stats and adjust them as per the required output.

Download Path: http://sp2013searchtool.codeplex.com/
Fiddler
Fiddler is a Web Proxy that allows to Debug Web Traffic, do Performance Testing, HTTP/HTTPs Traffic Recording, Security Testing and so on.
The use of Fiddler becomes utmost necessary now with the evolution of SharePoint 2013 which is more focused on Development Strategies based on Client Side Scripting Technologies.

Download Path: http://fiddler2.com/get-fiddler
SPCAF – SharePoint Code Analysis Framework
SharePoint Code Analysis Framework helps to validate your custom SharePoint Solutions and Apps against Best Coding Practices prescribed the industry drawn by various industry standards.
This framework can be really helpful to let you verify if your custom solutions are Stable, Complying with Company Policies, Following Coding Best Practices, Well Designed and Maintainable and much more.

Download Path: http://www.spcaf.com
.NET Reflector from Red Gate
.Net Reflector is one of the best tools I have ever used for understanding code of Third Party DLLs for which I even did not had the Source Code.
Reflector allows you to look into the DLLs to see the code encapsulating inside it to understand its functioning.
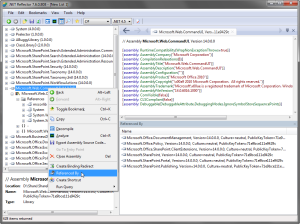
Download Path: http://www.red-gate.com/products/dotnet-development/reflector/
PowerShell Tools for Visual Studio
This is an excellent Visual Studio Extensions for PowerShell which enables code intellisence for PowerShell Scripts within Visual Studio Editor.

Download Path: http://visualstudiogallery.msdn.microsoft.com/c9eb3ba8-0c59-4944-9a62-6eee37294597
SPFastDeploy
This tool is specially designed to enhance the productivity while working with SharePoint App.
This tool is best suited for pushing the code changes quickly to SharePoint Apps without re-deploying the Apps. This could save a significant amount of time during App Development.

Download Path: http://visualstudiogallery.msdn.microsoft.com/9e03d0f5-f931-4125-a5d1-7c1529554fbd
Advanced REST Client plugin for Google Chrome
This is a Chrome Plugin that allows you configure and investigate REST Queries by configuring and executing REST API Call through the tool UI. It also allows us to look for the Stats of the REST Queries in execution.

Download Path: https://chrome.google.com/webstore/detail/advanced-rest-client/hgmloofddffdnphfgcellkdfbfbjeloo?hl=en-US
Postman – REST Client plugin for Google Chrome
This is again a Chrome Plugin that allows you deal with REST Calls same as “Advanced REST Client plugin for Google Chrome”.
It is just a matter of choice which one you prefer to work with.

Download Path: https://chrome.google.com/webstore/detail/postman-rest-client/fdmmgilgnpjigdojojpjoooidkmcomcm
SharePoint 2013 Client Browser
This is the similar tool as SharePoint Manager with the only difference that it allows us to connect to SharePoint Sites Remotely using Client APIs. So now no more need to login to SharePoint Server to browser SharePoint Site Objects using this tool.

Download Path: https://spcb.codeplex.com/
smtp4dev
This is an awesome tool for testing SharePoint Send Mail Functionalities no matter if it is Custom or OOB functionality that we are testing.
It is used to verify if the SharePoint is sending mails to the recipients properly. This tool intercepts the mails that were sending to the recipients by SharePoint and allows you to view them in its own UI.

Download Path: http://smtp4dev.codeplex.com/
PowerGUI
PowerGUI is one of the best tools available for PowerShell Programming. It provides intellisence support for writing PowerShell Scripts at the same time provides lot of useful windows for Debugging purposes.

Download Path: http://powergui.org/downloads.jspa
SharePoint Software Factory
The SharePoint Software Factory is a Visual Studio Extension helping SharePoint Beginners, as well as experienced developers to create, manage and deploy SharePoint solutions without having to know schema internals of the SharePoint Artifacts.

Following is the list of few of the features offered by this extension-

And many more…
For a detailed list of available features you can visit : http://www.matthiaseinig.de/docs/SPSF/OutputHTML/SPSF_RECIPES_INDEX.html
Download Path: https://spsf.codeplex.com/
SharePoint Solution Deployer
SharePoint Solution Deployer helps you to deploy SharePoint solution packages (.wsp) to multiple SharePoint environments. It deploys, retracts and upgrades one or more WSPs and can be extended to perform additional custom tasks in PowerShell before or afterwards.
It provides a simple XML configuration file which allows you to define the deployment environment by using variables i.e. to perform different actions on different URLs depending to which farm you are currently deploying.

Download Path: https://spsd.codeplex.com/
SharePoint Diagnostic Studio 2010
Microsoft SharePoint Diagnostic Studio 2010 (SPDiag version 3.0) was created to simplify and standardize troubleshooting of Microsoft SharePoint 2010 Products, and to provide a unified view of collected data.
This tool can be used for-
- Gathering relevant information from a farm
- Displaying the results in a meaningful way
- Identifying performance issues
- Sharing or exporting the collected data
- Providing reports for analysis
And much more…

Download Path: https://technet.microsoft.com/en-us/library/hh144782(v=office.14).aspx
SPServices
SPServices is a jQuery library which abstracts SharePoint’s Web Services and makes them easier to use. It also includes functions which use the various Web Service operations to provide more useful (and cool) capabilities. It works entirely client side and requires no server install.
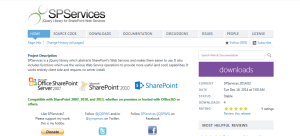
Download Path: http://spservices.codeplex.com/
SharePoint LogViewer
SharePoint Log Viewer is a Windows application for reading and filtering Microsoft SharePoint ULS Logs.
It offers the following key features-
- View multiple SharePoint log files at once
- Search by any field
- Filter the log by any field
- File drag & drop support
- Live monitoring for entire farm
- Export filtered log entries
- Bookmark log entries
- Get popup notification of SharePoint log events from system tray
- Receive email notifications on errors
- Redirect log entries to event log
- Supports SharePoint 2007, 2010 and 2013

Download Path: http://sharepointlogviewer.codeplex.com/
FxCop
FxCop is an application that analyzes managed code assemblies (code that targets the .NET Framework common language runtime) and reports information about the assemblies, such as possible design, localization, performance, and security improvements. Many of the issues concern violations of the programming and design rules set forth in the Design Guidelines, which are the Microsoft guidelines for writing robust and easily maintainable code by using the .NET Framework.

Download Path: https://msdn.microsoft.com/en-us/library/bb429476(v=vs.80).aspx
JavaScript Beautifier
This online tool is used to beautify, unpack or De-obfuscate JavaScript and HTML, make JSON/JSONP readable, etc.

Download Path: http://jsbeautifier.org/
JSON Formatter & Validator
This is an online tool to that can be used to validate the JSON Packets


Download Path: https://jsonformatter.curiousconcept.com/
Being a SharePoint Developer I can say using these tools should be the second habit for SharePoint Developers to enhance their development capabilities which results in quick delivery turn around.
Hope you all find it helpful.