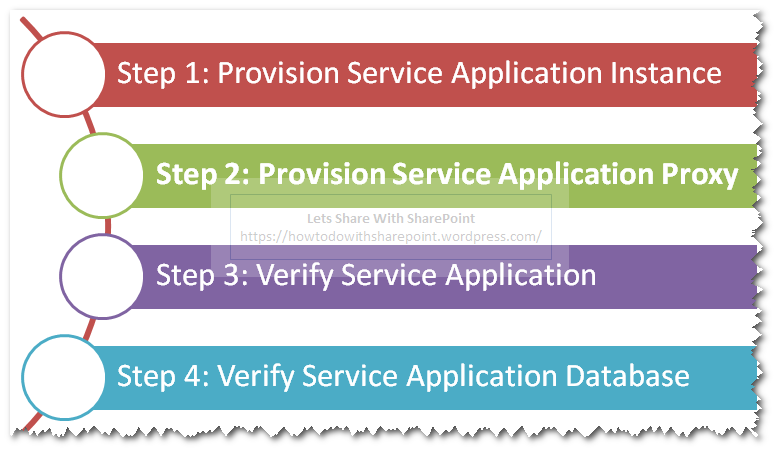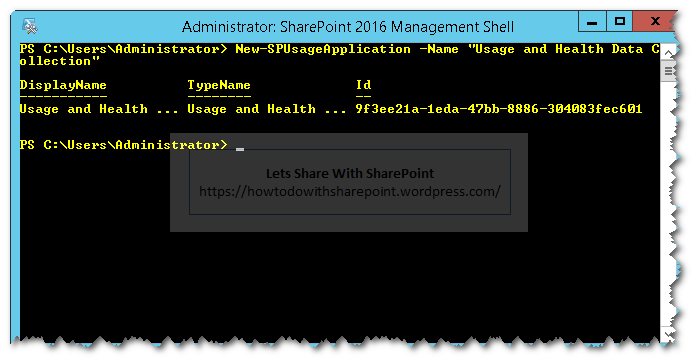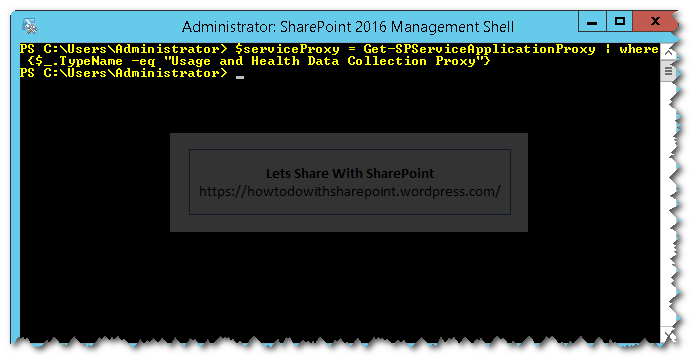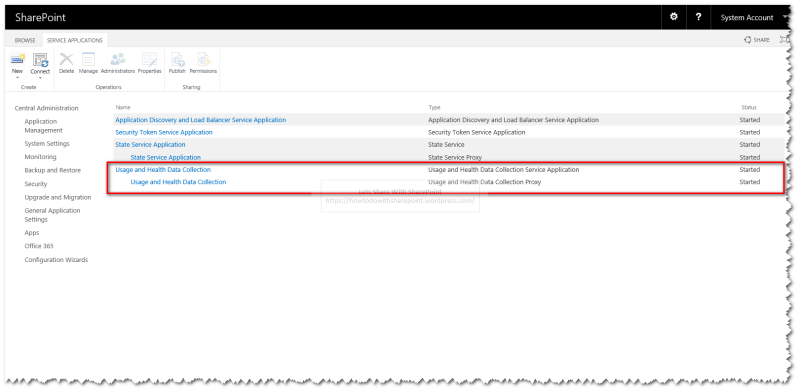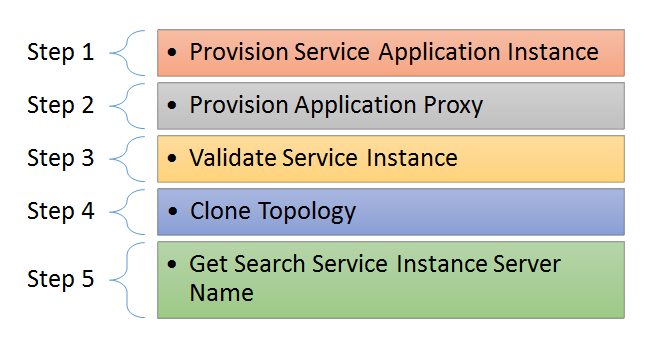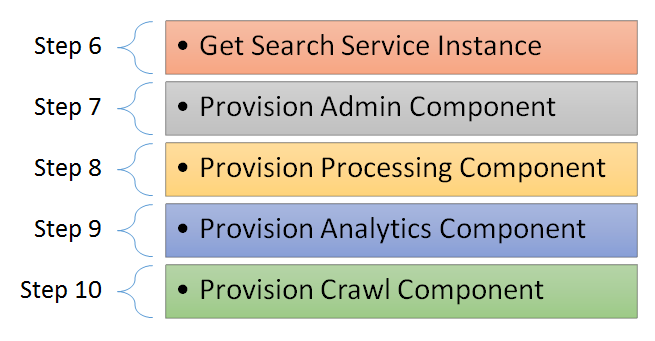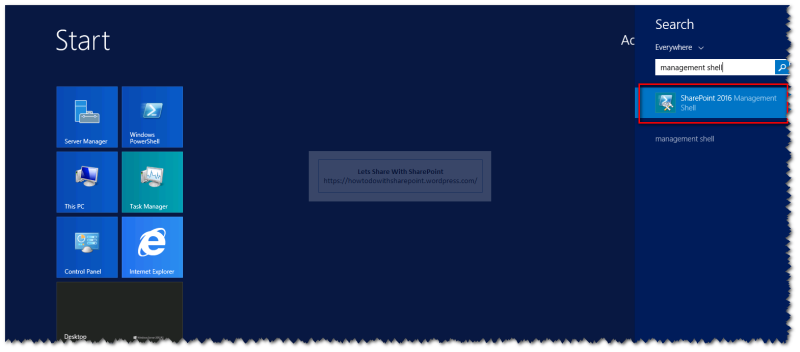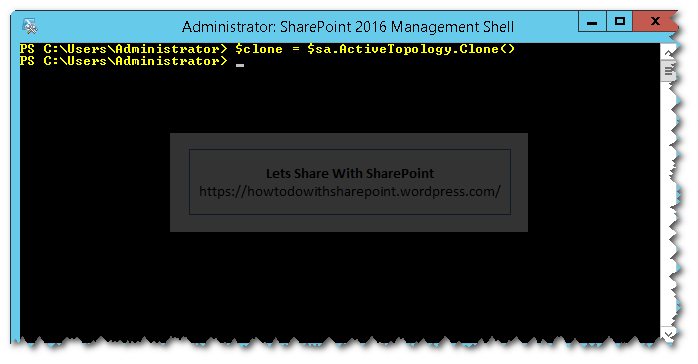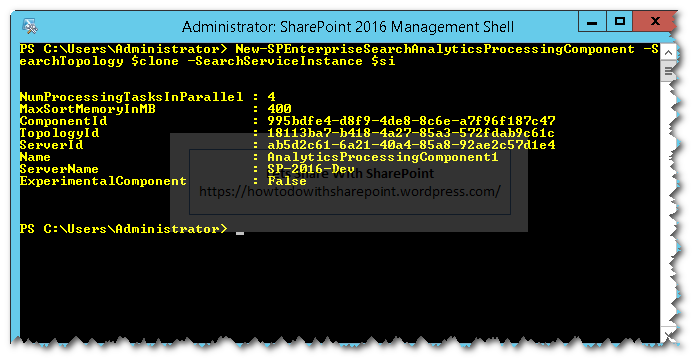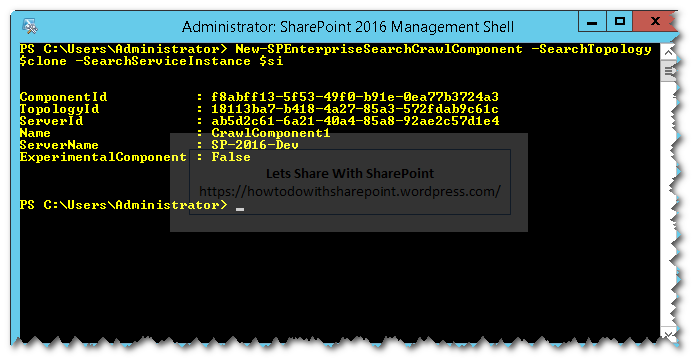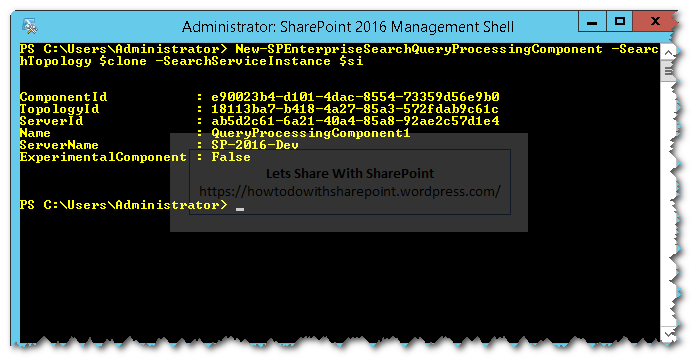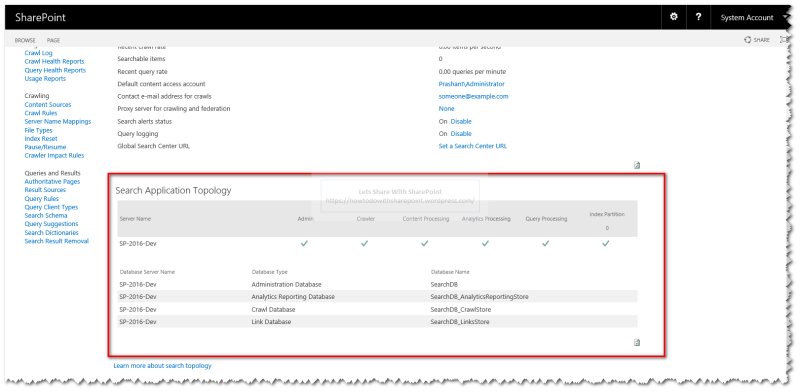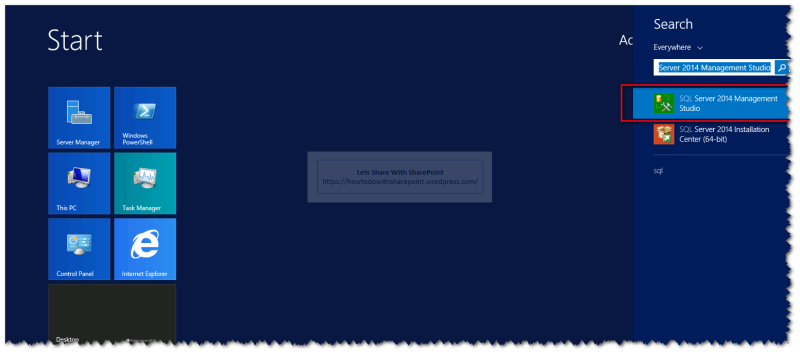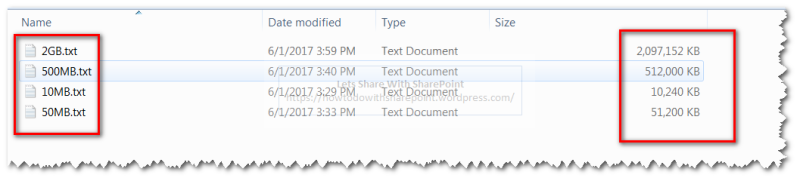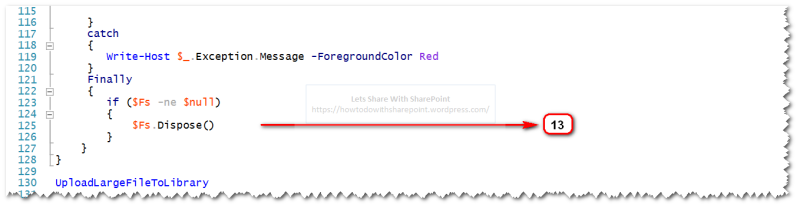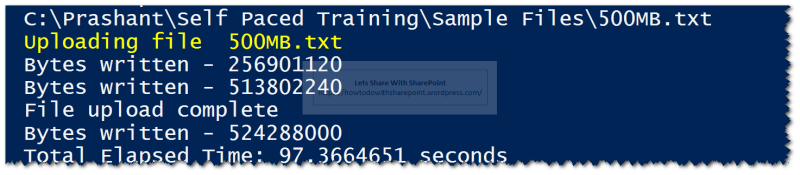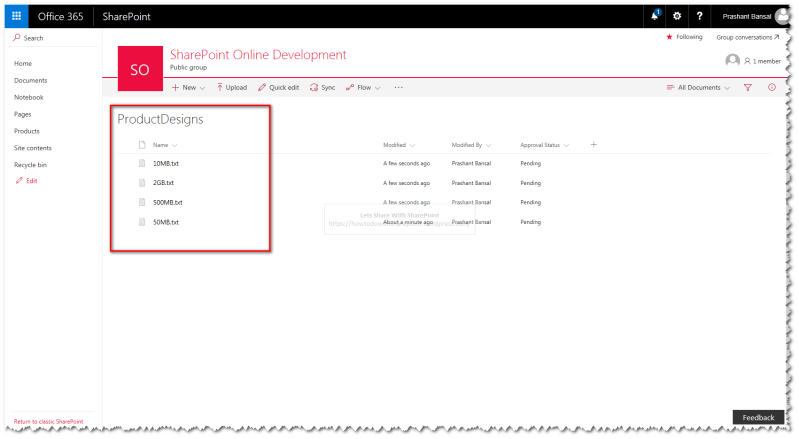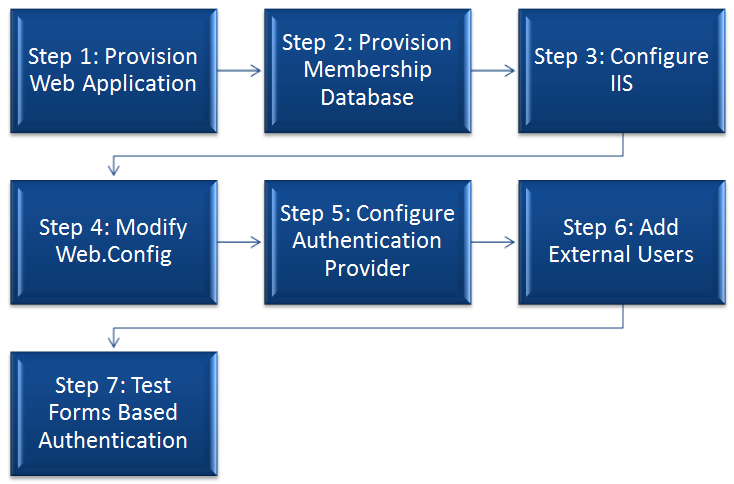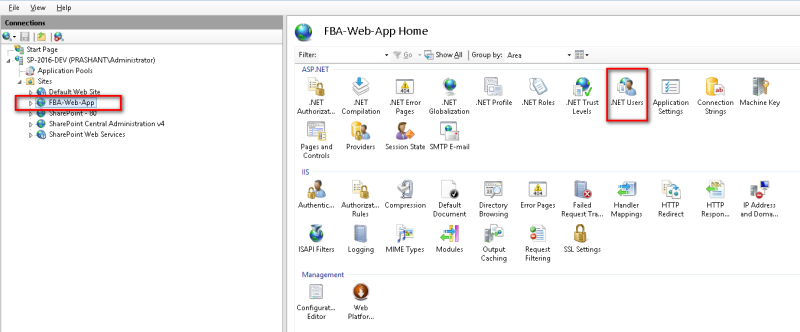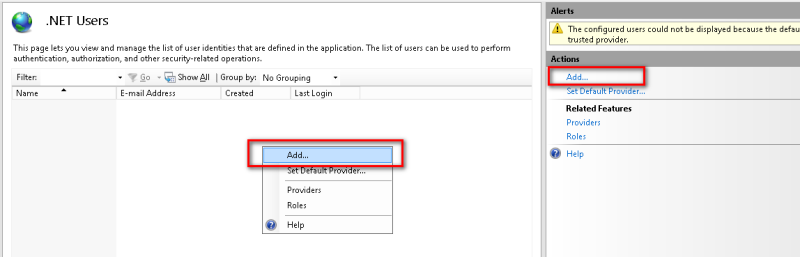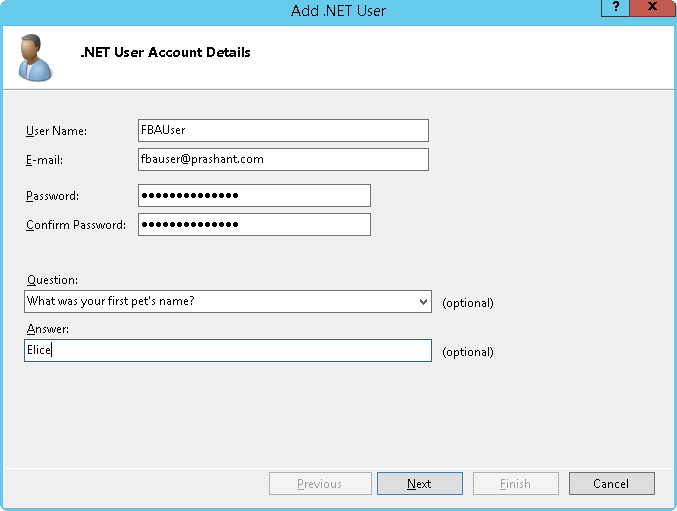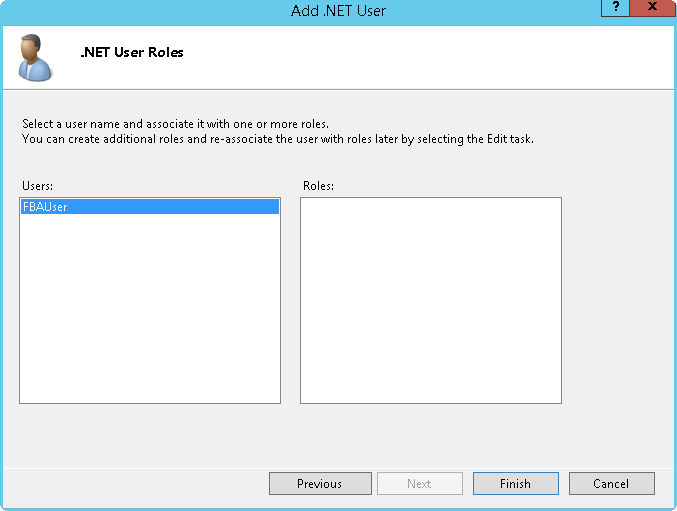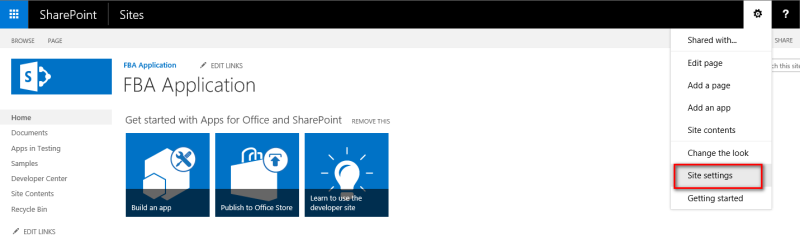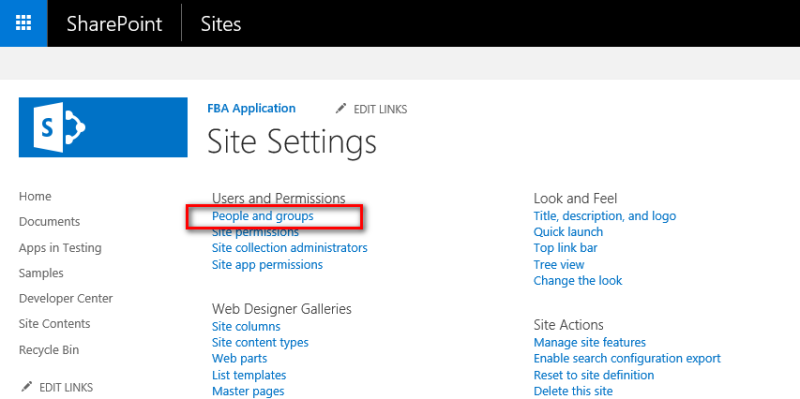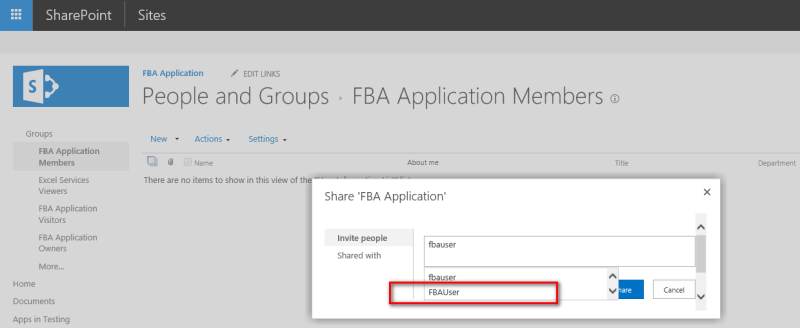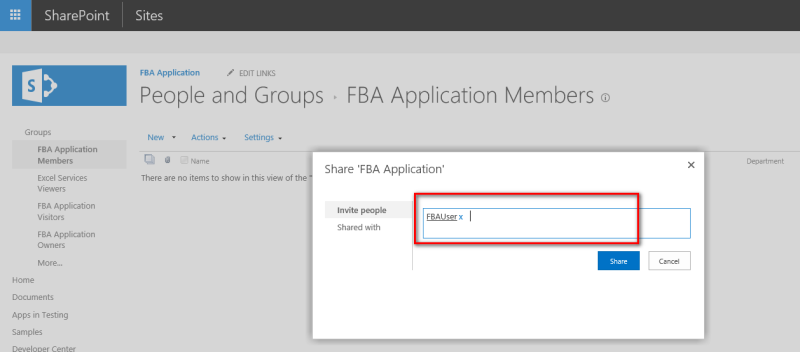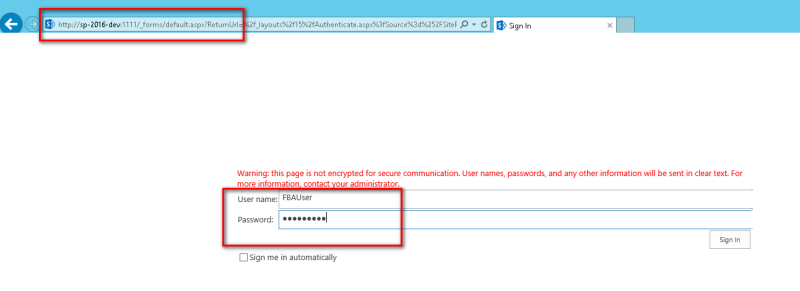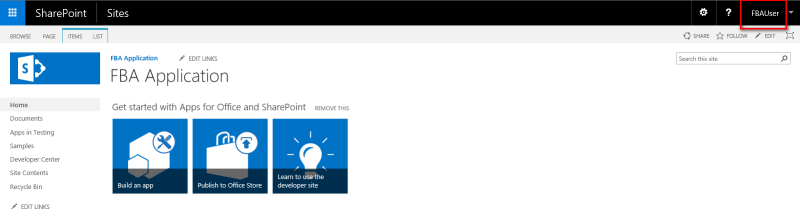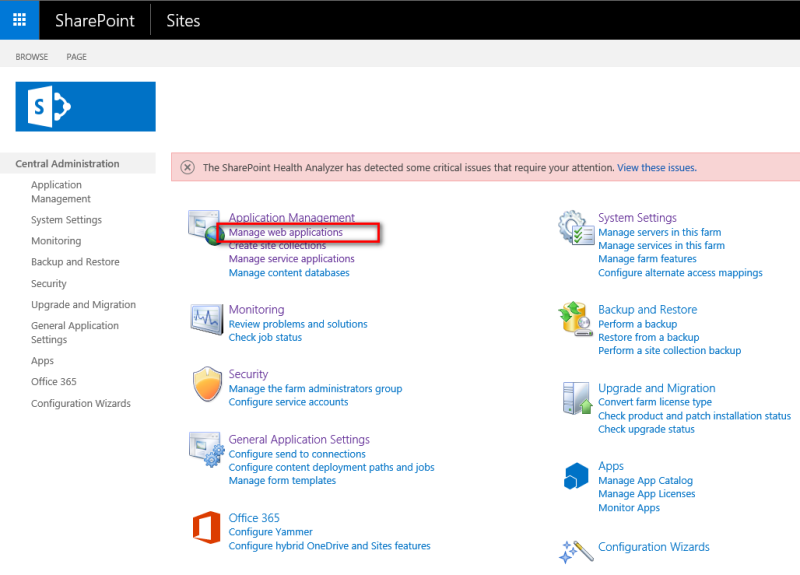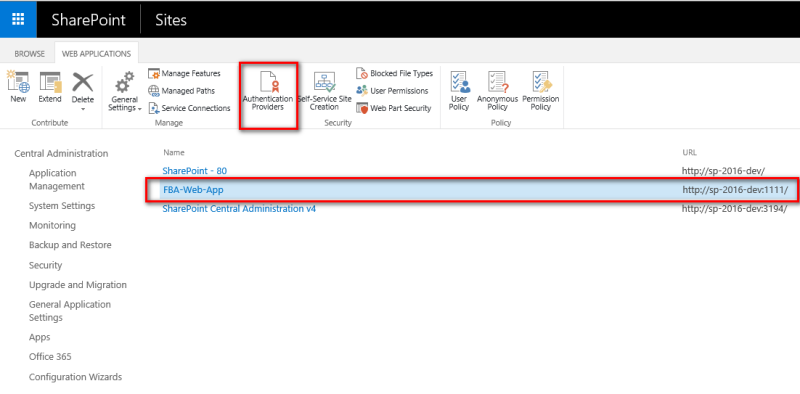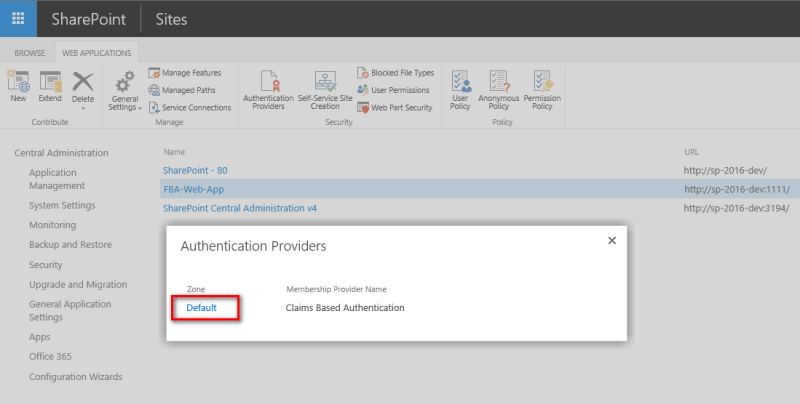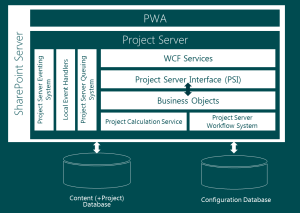In this article we will discuss implementing “Alternate Access Mapping” or commonly known as “AAM” in SharePoint 2016.

If you are not aware of AAM or you have some misconceptions about it, I would highly recommend you to read through an excellent blog Alternate Access Mappings (AAMs) *Explained by “Brain Pendergrass” from Microsoft and would like to thank him for such an awesome blog to make me understand this concept in depth.
This article will focus on guided steps to configure AAM in SharePoint 2016 and we won’t discuss AAM as a concept.
Create New Web Application
Step 1: To start the demo let go to SharePoint Central Admin Site and click on “Manage Web Applications” as shown below-

I am creating a new Web Application for demo purpose. In real environments we can use any existing Web Application to perform these steps.
Step 2: Click “New” menu to launch “Create New Web Application” wizard
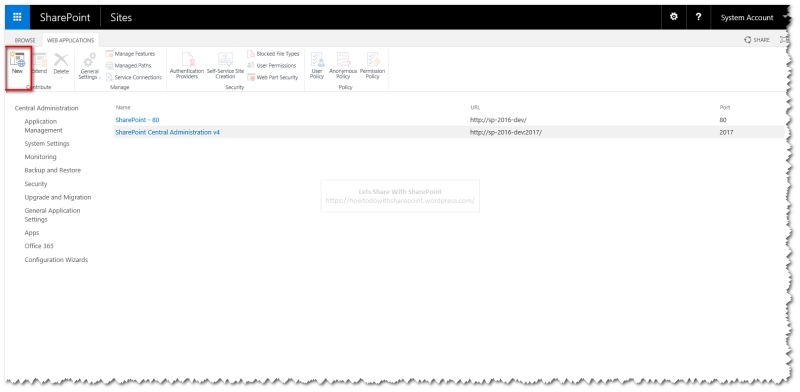
Step 3: Enter Web Application Name and other necessary information

Once done click OK to start the process

When the creation process has been completed then we can see a new Web Application listed in the list of Web Applications

Also we may see the Modal Dialog that offers quick link to create new Site Collection for this Web Application

Create New Site Collection
Step 4: Click on “Create Site Collection” link to create new Site Collection for the Web Application.
Select Web Application

Enter Title, URLs, Template, Primary Site Collection Administrator

Click “OK” to start the process

Once process has been completed we can see new Site Collection created for the Web Application
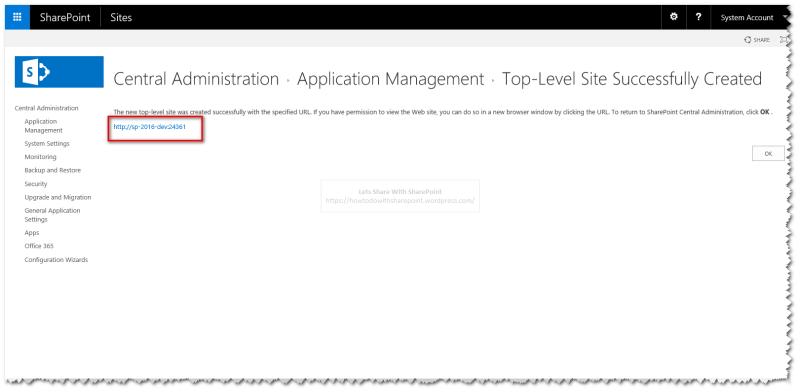
We can navigate to the site collection by clicking the URL
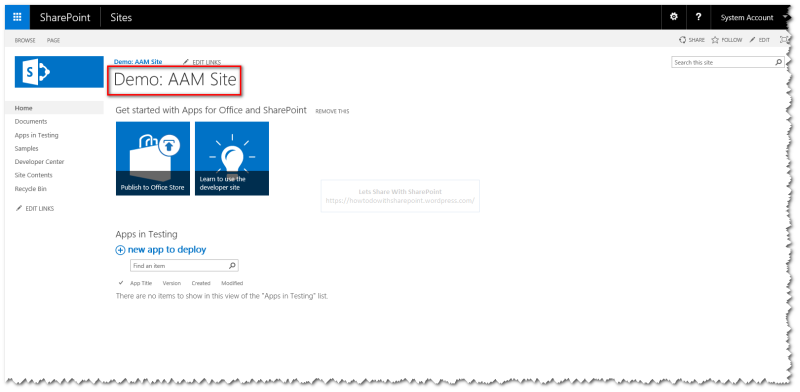
Add DNS Entries
Step 5: Now we have configure add host entries to DNS.
Search for DNS

Add new Host Entry to the “Forward Lookup Zone” as shown below-

In New Host screen, enter Host Name, Select FQDN, enter IP Address. Once done click “Add Host”

If operation completed successfully we can see popup window show success message
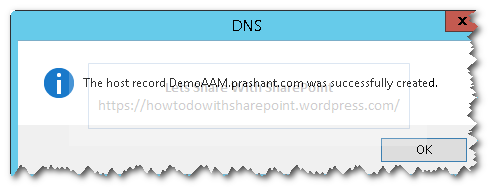
We can see this new Host added to the existing list

Add/Update IIS Bindings
Step 6: Add “IIS” Bindings
Now we have to add IIS bindings for the new Host. Search for “IIS” and select “Internet Information Services (IIS) Manager”

Select the Web Application that we have created in above steps from the “Connections” Panel on the left under “Sites” node
Click on “Bindings…” on the right to Add/Edit Web Application Bindings

In the “Site Bindings” screen select the default binding and click “Edit”

In the “Edit Site Binding” screen enter Host Name value and this should match the entry that we have created earlier in DNS
Click OK

Once saved the existing binding will look like as shown below-

Configure Alternate Access Mappings Using Central Admin
Step 7: Configure Alternate Access Mappings (From Central Admin)
Go To Central Admin -> “Application Management”
Under Web Applications Click “Configure alternate access mappings”

Click “Edit Public URLs”
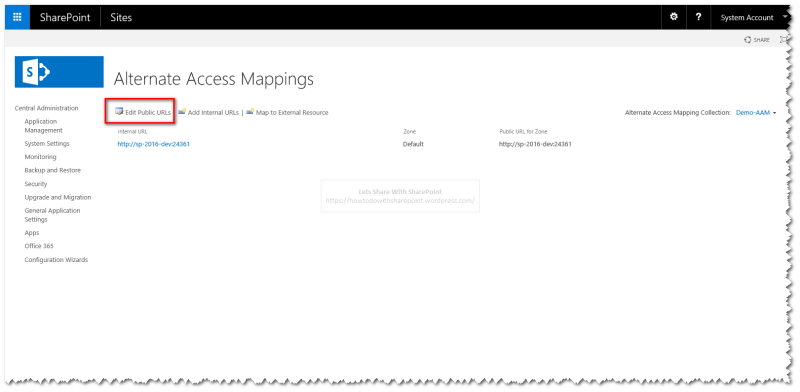
In the “Edit Public Zone URLs” Screen and enter “Default Zone” URL with “Host Name” configured earlier as shown below.
Click “Save” once you entered the default Zone URL to save the data.

Now try accessing SharePoint Web Application using Public Zone URL and if the configuration goes well, the access will be granted to you
Test Alternate Access Mappings


Configure Another Mapping
Step 8: Repeat Step 5 to add another DNS entry to add a new Host Name

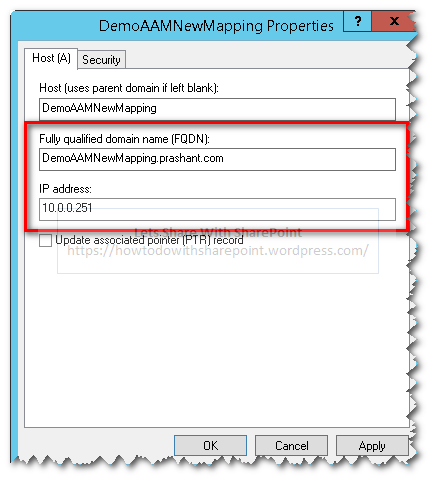

Step 9: Repeat Step 6 to Add Web Application Bindings

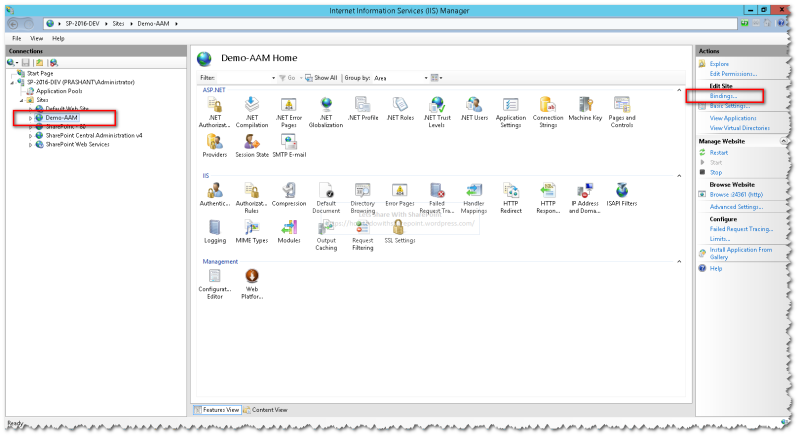
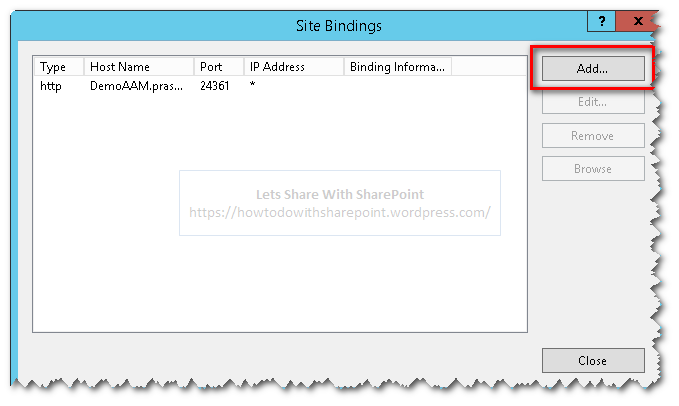
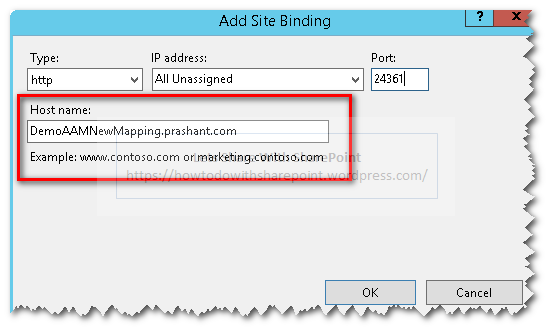

Configure Alternate Access Mappings Using PowerShell
Step 10: Configure Alternate Access Mappings (Using PowerShell)
Now we will add this new Host Name to the default zone for the web application
Launch SharePoint 2016 Management Shell

“New-SPAlternateURL” cmdlet gives us option to add new Alternate URLs to the required zone for web application
This cmdlet take following parameters
- New Alternate URL – URL that you need to register as alternate URL
- Web Application Path – URL that represent Web Application
- Zone – Represents a zone that you need this alternate URL to add to

Once this command executes successfully we can a new Alternate Access Mapping added to the list

Test Alternate Access Mapping
Now if try to access this web application using this new mapping it still be translated to the same Public URL for the Web Application.


By following above steps we can enable a web application that receives the request from an internal URL in one of the five authenticated zones to return pages that contain links to the public URL for the zone
Hope you find it helpful.